This article has been localized into German by the community.
Haltepunkte
Das allererste, was Sie beim Debuggen kennen müssen, ist der Breakpoint. Es macht genau das, was der Name sagt - es markiert einen Punkt in Ihrem Code, an dem die Ausführung eine Pause macht (und nein, es wird Ihren Code nicht wirklich brechen, keine Sorge). Einen Haltepunkt in Visual Studio oder einer der Express-Versionen zu platzieren, ist so einfach wie das Klicken mit der linken Maustaste in die Spalte, die grau Leiste links von Ihrem Code. Sobald Sie darauf klicken, erhalten Sie einen glänzenden, roten Kreis als Belohnung - dieser Kreis markiert, wo der Debugger anhalten wird, wenn Sie Ihre Anwendung ausführen. Schauen Sie lieber selbst, und um den Effekt zu sehen, verwenden wir den folgenden Code:
namespace DebugTest
{
class Program
{
static void Main(string[] args)
{
int a = 5, b = 8, c = 233;
int d = a + c - b;
Console.WriteLine(d);
}
}
}Kannst du das Ergebnis schon allein durch den Blick auf den Code vorhersagen? Wahrscheinlich, und wenn nicht, könntest du einfach den alten Rechner rausholen und rechnen, aber das ist nicht wirklich der Punkt. Stell dir einfach vor, die Menge an Code wäre viel größer, und lass uns die Sache debuggen! Setzen Sie einen Haltepunkt, indem Sie in die linke Spalte klicken - Ihre IDE sollte nun etwa so aussehen:
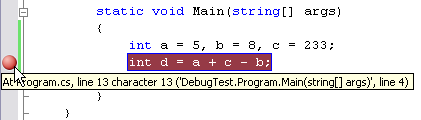
Okay, Sie sind bereit, Ihre erste Debugging-Sitzung zu starten. Sobald Sie den Breakpoint gesetzt haben, können Sie Ihre Anwendung wie gewohnt ausführen - über das Menü, die Symbolleiste oder durch Drücken von F5. Jetzt wird die Anwendung wie gewohnt ausgeführt, aber sobald eine Zeile mit einem Haltepunkt erreicht ist, wird die Ausführung unmittelbar vor der Ausführung dieser Zeile gestoppt. In diesem Fall bedeutet das, dass die Variablen a, b und c einen Wert haben werden, aber d nur seinen Standardwert (der 0 für eine ganze Zahl ist), da er nicht gesetzt wird, bevor die Zeile mit dem Breakpoint ausgewertet wurde. Jetzt kommt der coole Teil - versuchen Sie mit der Maus über die verschiedenen Variablen zu fahren - die IDE wird Ihnen sagen, was sie enthalten. Wie bereits erwähnt, hat die Variable d ihren Standardwert, aber lassen Sie uns das ändern, indem wir uns in der Ausführung vorwärts bewegen. Im nächsten Kapitel werde ich Ihnen zeigen, wie Sie während der Ausführung Ihres Codes navigieren können.